

Navigate to C:\Program Files\FastQC and double click on "run_fastqc.bat".Work through the following steps to use FastQC in its interactive mode: Although not required for running kallisto, you should install Cygwin to give your PC some linux functionality (like running shell scripts).Check for proper installation by typing ‘kallisto’ (without quotes) into Command Prompt (or RStudio Terminal) Relaunch Command Prompt (or your RStudio session if you are working in the RStudio Terminal).It should look like C:\Program Files\kallisto In the box that appears, paste the file path that you copied in step 5.Using File Explorer, open the "kallisto" folder you just created, click in the bar showing the file path so it is highlighted in blue and copy this file path Kallisto is now installed on your computer but cannot be accessed from any location in the Command Prompt until you add it to your computer’s path system variable like we did with Miniconda.Move it to your Program Files directory (e.g. A new folder will appear called “kallisto”. Right click the downloaded zip file and choose “Extract here” or “Extract all”.Download the latest windows release of Kallisto (v0.46.2, for Fall 2021).If you don’t have software that can do this, you can download WinRAR and install it in Program Files You will need to be able to unzip files.Obtain administrative access for your computer.Work through the following steps to install Kallisto on your Windows OS: Click "OK" to close the "System Properties" window.

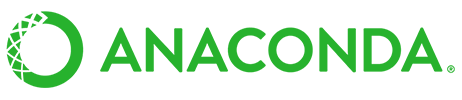
Under "System variables" click on "Path" so that row is highlighted in blue and click "Edit.".Using the search box in the toolbar at the bottom of your screen, search for "environment variables" and then click on "Edit the system environment variables".Check "Register Miniconda3 as my default Python 3.9" and then click "Install".We will need the path to this destination folder soon so copy it to your clipboard and then click "Next >" Use the default destination folder which should resemble C:\Users\yourname\Miniconda3.Verify that the installation type "Just Me (recommended)" is selected and then click "Next >".Download the Miniconda executable (.exe) from here and double click the.We will first install Miniconda and then add three new locations to your system environment path for conda to be recognized as a command in your Command Prompt.


 0 kommentar(er)
0 kommentar(er)
